A bejegyzésből megismerheted a Hyper-V hálózatkezelési módszereit- és azok konfigurálásának lehetőségeit.
Hyper-V
A Hyper-V a Microsoft Virtuális Gép Kezelő eszköze, mely segítségével virtuális gépeket konfigurálhatunk és futtathatunk. Alapértelmezésben a Windows 10 rendszerek esetén a funkció ki van kapcsolva, ha használni szeretnénk a Hyper-V-t két módon aktiválhatjik. Indítsunk el rendszergazdaként egy powershell terminált, majd adjuk ki az alábbi utasítások valamelyikét:
PowerShell
Enable-WindowsOptionalFeature -Online -FeatureName Microsoft-Hyper-V -All
DISM
DISM /Online /Enable-Feature /All /FeatureName:Microsoft-Hyper-V
Értelemszerűen, az eltávolítás:
DISM /Online /Disable-Feature /All /FeatureName:Microsoft-Hyper-V
Hyper-V hálózatok
A Virtual Network Managerbe belépve vehetünk fel új hálózatokat, illetve módosíthatunk meglévőket. Alapvetően háromféle hálózatot vehetünk fel:
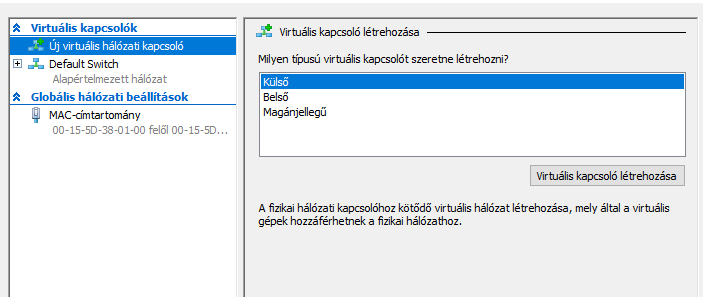
- External (külső): Ehhez szükség van legalább egy fizikai hálózati kártyára. Ebben a módban a kártyánk egy virtuális switch-ként fog viselkedni. Minden erre a virtuális hálózatra csatlakoztaotott virtuális gép (és esetleg a gazdagép) ezen a kártyán keresztül fogja forgalmát bonyolítani, közvetlenül. Ez azt is jelenti, hogy minden egyes virtuális gépnek is rendelkeznie kell az adott hálózaton külön IP címmel. Amennyiben korlátozott az elérhető IP címeink száma (mert nem NAT-olt tartományban vagyunk, vagy nincs elég dedikált IP címünk), ne ezt az opciót válasszuk. Lehetőségünk van beállítani, hogy a gazdagép önmaga ne használja az adott interfészt, csak a virtuális gépeink. Értelemszerűen, ilyenkor ha azt szeretnénk, hogy a gazdagépnek is legyen hálózati kapcsolata, szükség van legalább egy további interfészre.FONTOS: Bár erre a hálózatbeállító is felhívja a figyelmet végrehajtás előtt-, mindenképp megemlíteni, hogy a virtuális switch beépítése miatt minden aktív hálózati kapcsolat megszakad, a fizikai adapter minden statikus beállítása elszáll. Ezt érdemes észben tartani, mert ha statikus IP-beállításokat használunk, nincs DHCP a hálózaton, és távolról férünk hozzá a rendszerhez, nagyon könnyen kizárhatjuk magunkat!
- Internal (belső): Ebben a módban kapunk egy hálózati interfészt, amin keresztül a virtuális gépek egymással- és a gazdagéppel kommunikálhatnak. Ilyenkor érdemes beállítani statikus IP címeket egy privát tartományból minden olyan gépen, amely erre a hálózatra csatlakozik, de megoldást jelenthet a DHCP szerepkör telepítése- és konfigurálása is, de használhatunk DHCP-t is. Érdemes megjegyezni, hogy ebben a módban nincs kapcsolatunk a külső hálózattal, így ha szükségünk van például internetkapcsolatra az egyes gépeken, fel kell telepítenünk- és be kell állítanunk a Routing and Remote Access szerepkört is, vagy manuálisan konfiguráljuk a NAT hálózatunkat.
- Private (Magánjellegű)Ez egy olyan virtuális hálózatot jelent, melyben csak a virtuális gépek kommunikálhatnak egymással, a gazdagép itt már nincs jelen.
Hyper-V NAT Beállítás
A Hyper-V esetében a NAT (Network Address Translation) hálózat kialakítása rendkívül hasznos. A virtuális gépek hozzáférhetnek a gazdagép fizikai hálózatához egy virtuális adapteren keresztül úgy, hogy a virtuális- és valós hálózat címtartománya teljesen elkülönül. Tulajdonképpen a virtuális hálózat teljes forgalmát a fizika hálózat egy ip címén keresztül továbbítja a külvilág felé, míg a befelé irányuló forgalmat port összerendelések útján tudjuk szabályozni.
SWITCH kialakítása
Létre kell hoznunk egy virtuális switch-et. A switch-hez hozzárendelhetjük a fizikai gépünk egy valós hálózati adapterét is, vagy az adapter maga is lehet virtuális. Jelenleg a másodikra adok példát:
New-VMSwitch -Name "NATSwitch" -SwitchType Internal -Verbose
Ekkor létrejön egy új- virtuális hálózati adapter, mely a Windows „Hálózati Kapcsolatok” felületén megtekinthető. A továbbiakban minden virtuális gép, mely tagja a NaTSwitch névtérnek, rendelkezni fog egy olyan virtuális adapterrel, mely ehhez a switch-hez kapcsolódik. Úgy kell elképzelni, mint amikor egy fizikai gép ethernet kártyáját összekapcsoljuk egy fizikai switch-el, virtuális környezetben a switch-re a nevével hivatkozunk.
Bridge beállítás
Eddig a Layer2 szinten tevékenykedtünk, a továbbiakban a Layer3 szinten kell a routing-olást is beállítanunk. Magyarul egy bridge-be kell vonnunk a virtuális switch virtuális interfészeit. A fizikai gépünkön lévő virtuális kártyának még nincs ip címe. Ezt beállíthatjuk grafikus felületen a „Hálózati Kapcsolat” oldalon a virtuális interfész konfigurálásával, vagy folytathatjuk parancssorban. Kérjük le az interface adatait. Az InterfaceAlias a Windows által látott interface név.
Get-NetIPAddress -InterfaceAlias "vEthernet (NATSwitch)"
A további beállításoknál az interface index-el hivatkozhatunk a virtuális eszközre.
New-NetIPAddress –IPAddress 192.168.50.1 -PrefixLength 24 -InterfaceIndex 72 –Verbose
Eddig megvagyunk, de még a Virtuális hálózat jelenleg nem létezik, a következő teendőnk ennek a létrehozása:
New-NetNat -Name VMSwithNAT -InternalIPInterfaceAddressPrefix "192.168.50.0/24"
Így már a létrehozott virtuális gépeink, – mely virtuális interfészeikhez a címtartomány egy egyedi címét rendeljük – kilát az internetre a gazdagépen keresztül.
DHCP Szerver
A virtuális gépeken statikusan is megadható egy 192.168.50.0/24 tartományba eső ip cím. Az átjáró természetesen a 192.168.50.1 ip cím lesz. Azonban ez több virtuális gép futtatása esetén nem egy kényelmes dolog statikus címeket állítgatni. Windows Szerveren a DHCP szerepkör hozzáadásával megoldható a DHCP címek automatikus kiosztása, azonban ha a Hyper-V mondjuk Windows10 rendszeren fut, más alternatívára van szükség.
Egy ingyenesen használható alternatíva a DHCP SERVER FOR WINDOWS, mely letöltés és telepítés után egyszerűen konfigurálható. A beállítására itt láthatunk egy példát.
PortForward
Azonban ahhoz, hogy a befelé irányuló csomagok is eljussanak a belső NAT hálózatba, portfordítási szabályokat kell megalkotnunk.
Az alábbi példa szerint a fizikai gép 80-as portjára irányuló kéréseket továbbítjuk, a NAT hálózat adott ip címére és portjára. A szabály létrehozása a következő módon történik:
Add-NetNatStaticMapping -NatName "VMSwitchNAT" -Protocol TCP -ExternalIPAddress 0.0.0.0 -InternalIPAddress 192.168.50.2 -InternalPort 80 -ExternalPort 80
A korábban létrehozott szabályokat az alábbi utasítással kérhetjük le:
Get-NetNatStaticMapping
Egy adott szabály törléséhez, a következő utasítás szükséges:
Remove-NetNatStaticMapping -StaticMappingID 1

